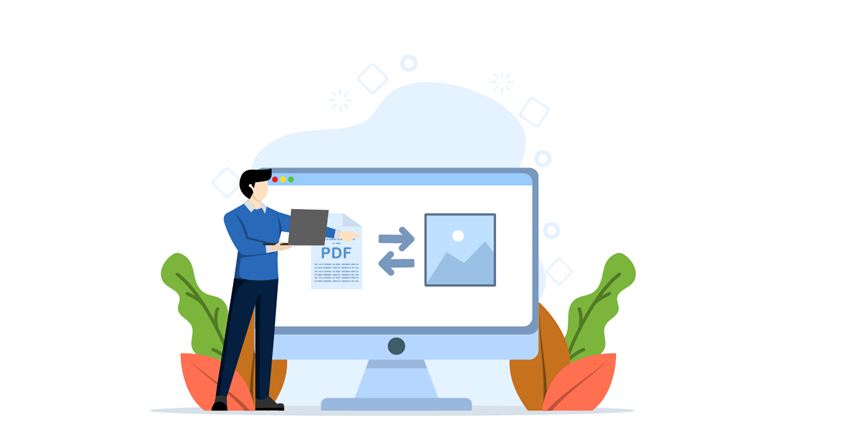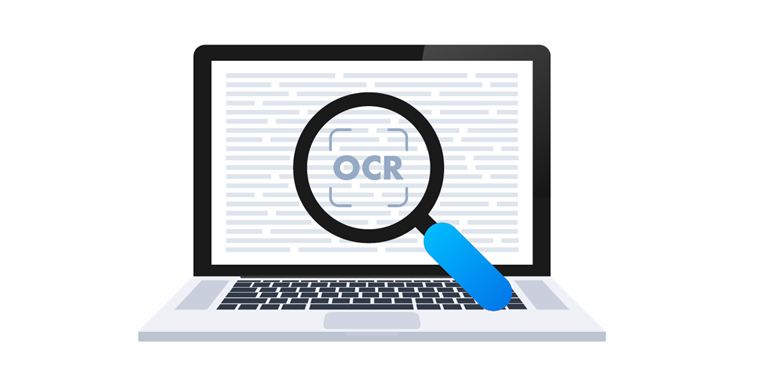Envision a device that can immediately convert your hardcopy study materials into alterable digital resources in the fast-paced realm of education where every moment matters. How might students and educators effortlessly turn a scanned document into a format they can edit? The solution lies in Optical Character Recognition (OCR).
OCR technology revolutionises the way we interact with printed texts by enabling the conversion of scanned PDF documents into searchable and editable formats. Whether you’re studying a foreign language, preparing for exams, or collaborating on educational projects, OCR offers a powerful solution to enhance your learning experience, particularly when you need to OCR a PDF.
Getting started with Adobe Acrobat tools
Depending on your needs and device, Adobe provides a variety of tools for OCR utilization.
1. Adobe Acrobat Online Services
You can access this free online tool directly from your web browser without installing any software. Here are the steps to OCR a PDF:
Step 1 – Access the tool
Go to the Adobe Acrobat website and locate the OCR tool in the online services section.
Step 2 – Upload your PDF
Select and upload the scanned PDF document you want to OCR by clicking on the upload button.
Step 3 – Choose language settings
Choose the language of the scanned document. Adobe Acrobat supports numerous languages for precise OCR conversion.
Step 4 – Initiate OCR conversion
Start the OCR process by clicking on the conversion button. Adobe Acrobat will then analyze the document, identify characters, and transform them into text that you can edit.
Step 5 – Review and edit
After converting the text using OCR, scrutinize it for precision. Utilize the Adobe Acrobat interface to make any required modifications to enhance the translated text or rectify mistakes.
Step 6 – Save and share
After you are content with the OCR results, you have the option to save your document in Adobe Cloud storage or download it in the format you prefer. This allows for easy accessibility and sharing across various devices.
2. Adobe Acrobat Pro (Desktop app)
Adobe Acrobat Pro is the preferred solution on desktop computers for users who require more advanced features and offline capabilities.
Step 1 – Install and open
Open the Adobe Acrobat Pro software after installing it on your desktop.
Step 2 – Open Your PDF document
Within Adobe Acrobat Pro, open your scanned PDF by using the file menu.
Step 3 – Access OCR feature
Go to the Tools menu and locate the OCR feature. Access the OCR settings by clicking on it.
Step 4 – Customize language settings
Select the language settings that match your document’s language for precise OCR conversion.
Step 6 – Run OCR conversion
Choose the conversion option to start the OCR process. Adobe Acrobat Pro will then work on the document, transforming scanned images into editable text.
Step 7 – Edit and save
You have the ability to modify the identified text as necessary directly in Adobe Acrobat Pro. You also have the option to save your document on your local device or on Adobe Cloud storage for convenient access and distribution.
3. Adobe Acrobat Reader (Mobile app)
Adobe Acrobat Reader offers basic OCR functionality directly on mobile devices for users who are always on the move.
Step 1 – Install and open
Open the Adobe Acrobat Reader app after installing it on your smartphone or tablet.
Step 2 – Open your PDF
Launch the scanned PDF document in Adobe Acrobat Reader.
Step 3 – Navigate to OCR feature
Go to the Tools section and find the OCR feature.
Perform OCR conversion
To upload your document and initiate OCR conversion, follow the prompts and select your language settings.
Review and save
Check the accuracy of the transformed text and make any necessary modifications. Store your file directly on your device or Adobe Cloud storage for easy access.
Practical applications in language learning
OCR technology provides numerous practical advantages for students and educators in language learning across Adobe’s platforms.
- Efficiency: Quickly convert printed materials into digital formats for easier study and reference.
- Accessibility: Access and search through documents using keywords like “OCR a PDF”, enhancing comprehension and learning.
- Collaboration: Share digitized materials with colleagues and students effortlessly, fostering collaborative learning environments.
- Versatility: OCR enables users to convert a wide range of printed materials, including textbooks, articles, and handwritten notes, into digital formats. This versatility ensures that all types of educational content can be easily accessed, searched, and utilized for learning purposes.
- Integration: OCR seamlessly integrates with other digital tools and platforms, allowing users to incorporate digitized content into presentations, study guides, and online learning environments.
Embrace the future of language learning with OCR
Have you considered ways to facilitate the study and sharing of printed texts? Adobe Acrobat online services‘ Optical Character Recognition (OCR) technology presents a game-changing option for educators and language learners. OCR makes translating, researching, and collaborating easier by transforming printed texts into editable, searchable digital versions.
The OCR a PDF feature in Adobe Acrobat enables you to transform PDF documents into interactive materials that can enhance your educational endeavors. This OCR function in Adobe Acrobat serves to make learning more effective and efficient, whether it’s for test preparation, research papers, or acquiring a new language.
OCR For Language Learning: Translating Printed Texts into Digital Formats